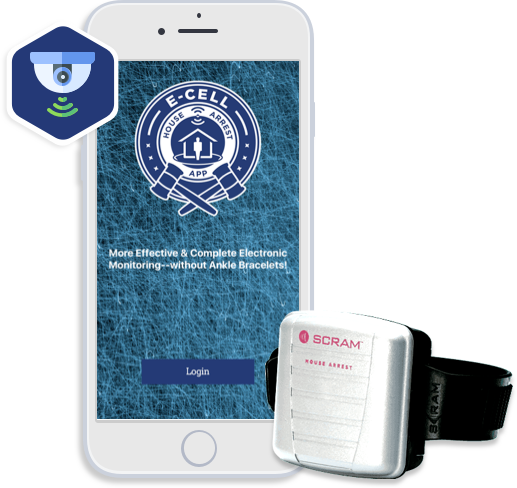Features
The Client List
Shows all an agent's clients. If a client has been assigned an ankle bracelet, an icon appears by their name. One of two icons will be shown here. If the bracelet is connected, the icon will be blue. If not, the bracelet will be red. If a client is selected their icon will appear on the Client Location map.
Client Location map
- The agent can view their client's location using standard, satellite, or hybrid display.
- A client's icon will be green if they have no outstanding check-ins, yellow if they have one outstanding check-in, and red if they have two or more.
- When an agent clicks the client's icon, a box appears with a summary of the client's details.
- The agent can refresh the map with a button at the top in order to update location and client data.
- They can also select the “history” option, which lets the agent see map data from specified periods of time.
Client Summary
When an agent selects from the Clients list, the client's data appears in this box. When the agent clicks on the client's profile, the full details of the client appear, including work and personal history.
Scorecard
This displays the client's monitoring time, number of total check-ins, and number of outstanding check-ins.
Recent Alerts
Here the agent can see all alerts sent regarding the client.
Court Appearances
This shows the details regarding the client's upcoming court appearances.
Bail bonds
This tab will pull up a list of clients so that the agent can see their bail bond status. The agent can group the clients by name or bail bond status, pending or complete. The agent can sort clients by first name or last name, or can use the bail bond status. Status options include “pending,” “active,” and “completed.”
House Arrest
- The agent's clients are listed, and the agent can search for them by name and sort them by first or last name or client status.
- If an agent selects a client from the list their profile appears. From here, the agent can keep tabs on the clients, including editing the client's information, pinging the client's location, requesting a check-in, and seeing the client's check-in history.
- The location of selected clients will appear on an accurate sattelite map so the agent can see if they are staying where they’re supposed to be. For the agent to request a check-in, they must choose from several request types. Then they can send a message and input a 4-digit code for security purposes.
- If the client has a bracelet, the agent can view its data using the bracelet history option.
- The agent can also contact the client via voice call, facetime, text, or email. From the client information tab, the agent will have access to the client’s work details, contacts, billing details, and personal information.
Devices
The agent sees the devices they monitor on this screen and can assign or remove devices to clients. If the agent wants to assign devices to a client, they can input the device name, serial number, and a phone number.
Payment
The agent can track their billing history here.
Alert
If the agents want to send some notification to particular clients, those alerts will show up here. The agent can delete alerts if they have been completed.
Menu options
- The agent can go to the menu from the dashboard and access the following options: My Profile, About Us, Contact Us, How To, Version Number, and Logout.
- In the profile section, the agent enters their professional information and decides which notifications to receive regarding their clients, sent via email or push notification. This includes the option to change their saved signature.
- The About Us section contains information about the House Arrest company, and users can also select “Contact Us” to get in touch with the company. The How To section simply gives a brief overview of the application.