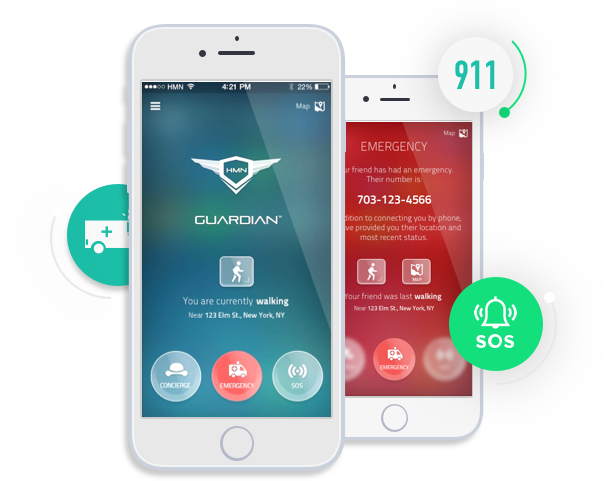Features
Navigation
- Enter your email and password to access your login.
- Click “Forget Password?” to enter an email to reset your password.
- If you are not yet registered, you can select “Register Device,” and enter your email and password, your name, mobile phone number, and check “I am over the age of 18”, and click “Register”.
- It will then prompt you to select how you heard about the app (Select: Advertisement, Email/Newsletter, Facebook, Family or Friend, Magazine Article, TV News, Twitter, Website/Search Engine).
- If you select that you heard about the app through Facebook, it will ask for an Affiliate Code. This is optional if you register new account. If you have the code you can provide or skip it.
Personal Contact Information
- You will be given the option to update your personal contact information.
- If “Yes,” then it will bring you to a contact screen and you can provide your contact details, including your first name, last name, address, home phone, and mobile phone.
- If “No,” then you will go to the login screen.
Set Up Emergency Contacts
- After your first login, it will bring you to a “Setup” screen. An alert informs you if you haven’t yet set up an emergency contact setup, and that it’s important to have an emergency contact to message when the device detects an emergency condition.
- The emergency contact can be reset later in the application settings if you need to alter the entry.
- You will click “Next,” which brings you to the “Setup Emergency Contacts” screen, explaining the three levels available for emergency response contacts (EMR).
- The first is a free level that explains your primary EMR will be automatically contacted via SMS text message with an estimated location of the device owner at the time of the alert.
- The second is a basic level that offers the same service to your primary EMR and your backup EMRs.
- The third level is Basic Plus, or Family level, where your primary EMR and your backup EMRs will be automatically contacted via SMS.
- You can click a large green button labeled “ADD” to add your primary EMR.
- It will open your contacts list on your phone to select your primary EMR contact information to import. If you choose to add more contacts, the app will prompt you to upgrade your account to the Basic, Family, or Enterprise level to add more emergency contacts.
- If you select “Yes” to add more contacts, it redirects you to a screen to “Select a Plan.”
Multiple Plan Options
- HMN Guardian offers you multiple plan options depending on pricing. These are:
- Free - 1 Primary Emergency Contact
- Basic - 1 Primary Emergency Contact PLUS 4 Back up Emergency Contacts for ($20)
- Basic Plus - 1 Primary Emergency Contact PLUS 8 Back up Emergency Contacts for ($65)
- Family - 1 Primary Emergency Contact PLUS 12 Back up Emergency Contacts for ($100)
- When you select a plan, it prompts you to input your billing information (name, card number, CVC, phone number, expiration month, expiration year). Once that is completed, you will then be able to import more contacts on the Emergency Contacts page.
- Once you save that information, it will redirect you to the home page to input your country emergency contact number (i.e. 911, or 121, etc). This will be stored in your emergency number.
Emergency Number
- To call the emergency number, you hold down the emergency button on the bottom right hand corner of the home screen for 4 seconds.
- It will count down from 4 and ask if you want to call “911.”
- If you select yes, it automatically connects you to the emergency number. If you select no, the phone call will be rejected.
- If you select yes, it automatically connects you to the emergency number. If you select no, the phone call will be rejected. In the bottom left hand corner of the home screen, the button for “Send SOS” allows you to alert your emergency contact and enter a message. This message will be sent to your emergency contact number with your gps location.
- If you select yes, it automatically connects you to the emergency number. If you select no, the phone call will be rejected.
- While traveling you can select your travelling method in the top right hand corner of the home screen with an icon of a running person. Your locomotion options are: Walking, Biking, Driving, Automatic, or Off. According to which one you select, your emergency contact can be informed of the type of accident you have been involved in when the alert is sent, along with your GPS location.
- If you select yes, it automatically connects you to the emergency number. If you select no, the phone call will be rejected.
- Back on the home screen, you can select the three dot icon in the top right hand corner of the screen to select “settings” or “contact.”
Settings
- In Settings, you can configure different settings
- If you go to your account it allows you to configure your account settings (i.e your current package).
- General
This option allows you to configure your basic application settings (update your emergency delay time or update your EMRs) - Threshold
You to configure your threshold engine settings for testing purposes - Advanced
Allows you to update the interval time between location updates - Change Password
Here, you can verify or change your old password. Options include the ability to verify old password or insert your new password. - Read Privacy Policy and Logout
From the Settings screen you can also click on a new icon (a user icon) in the top right hand corner to update your personal contact information.